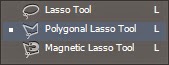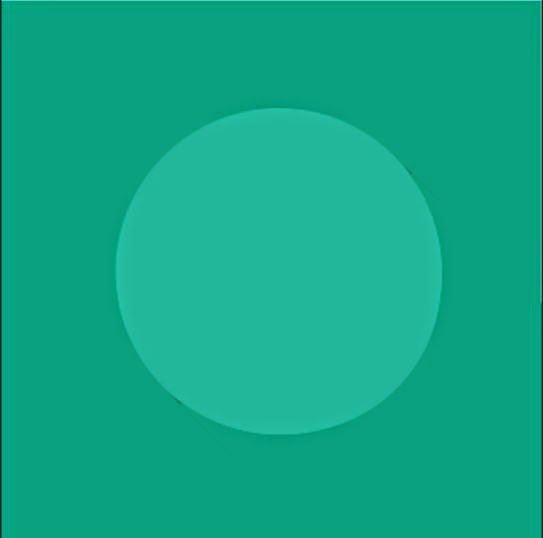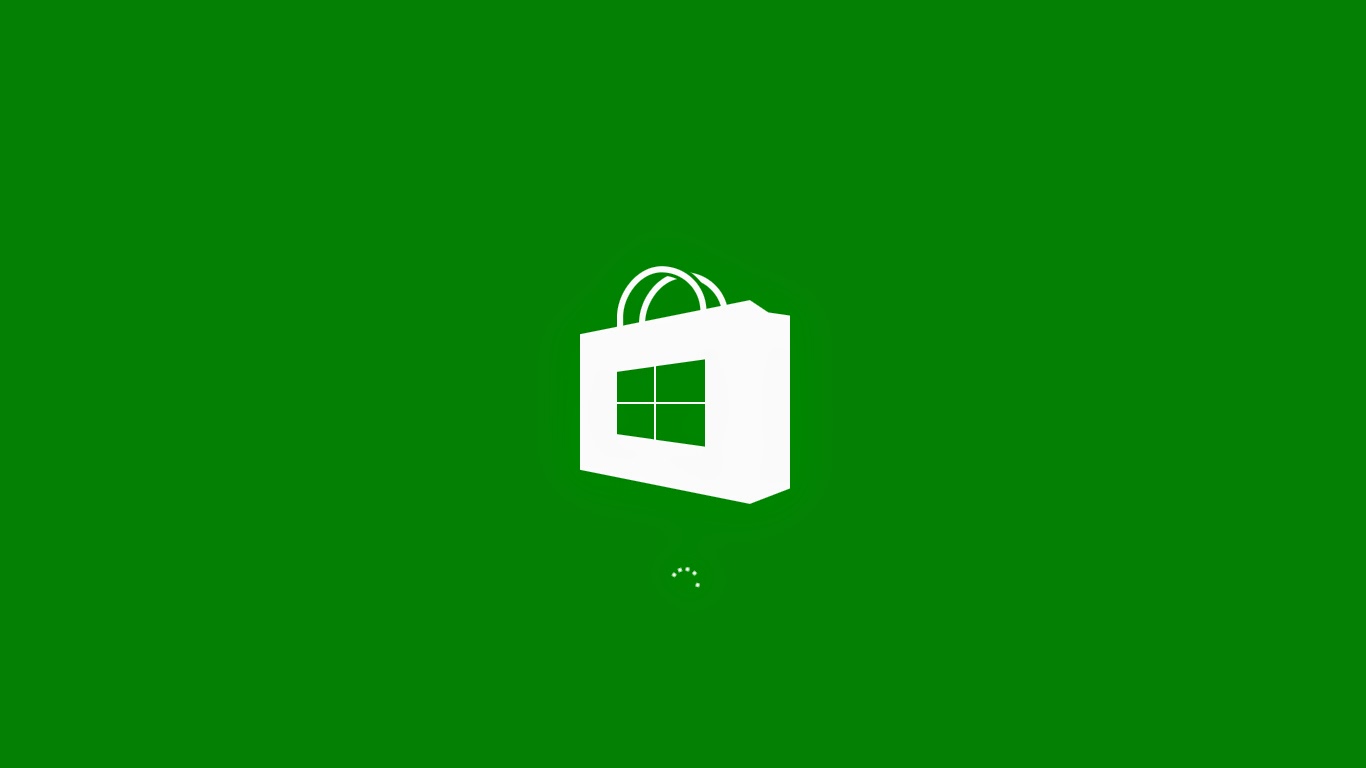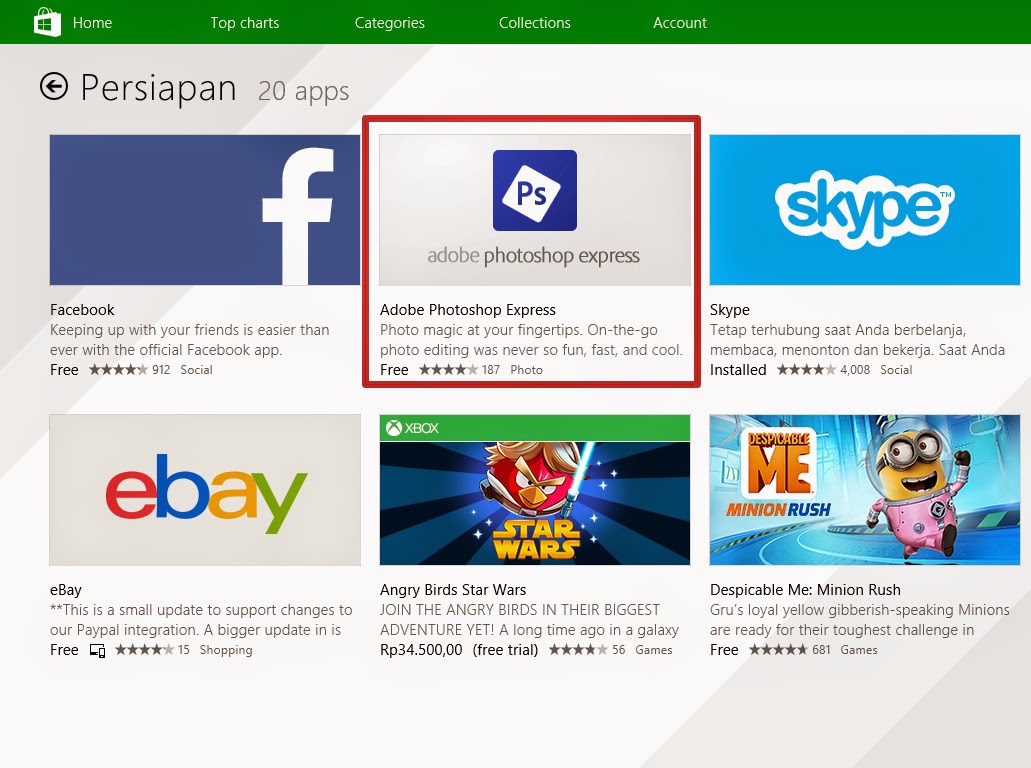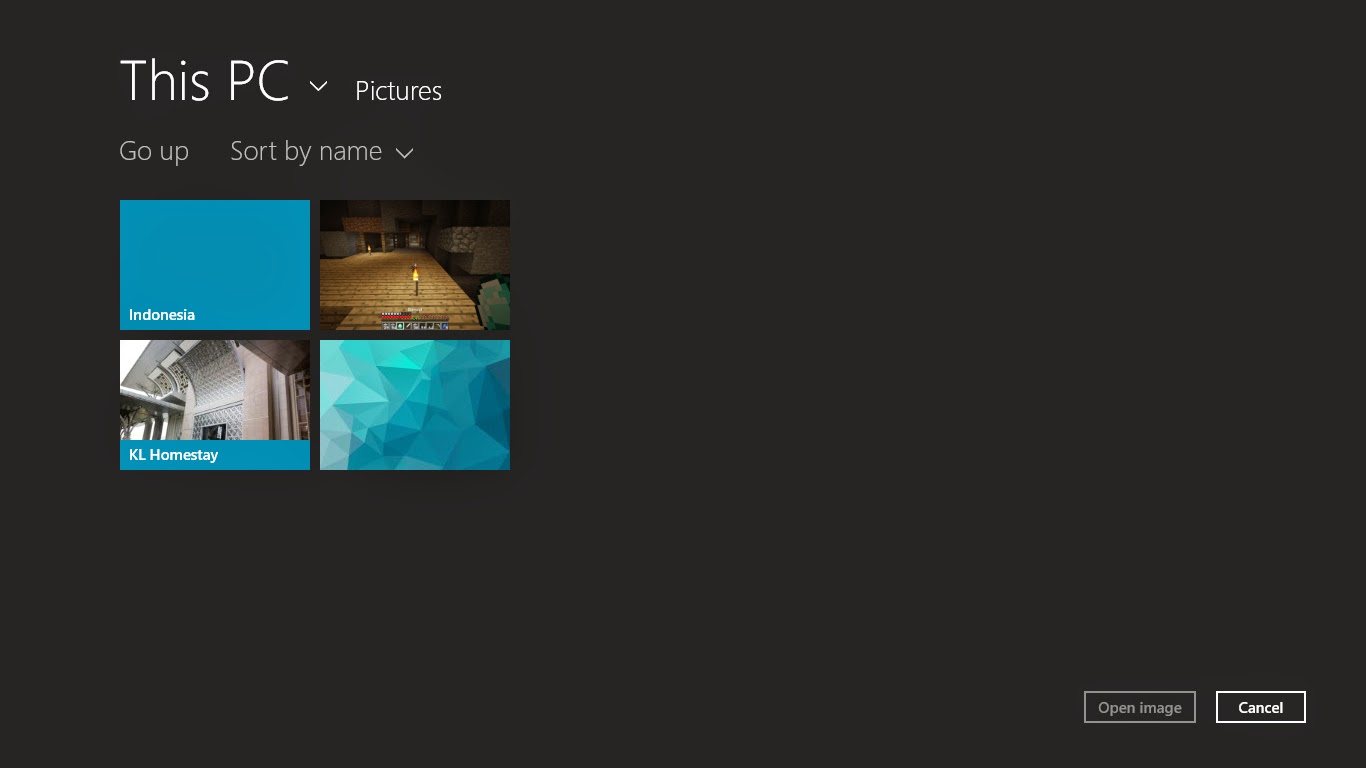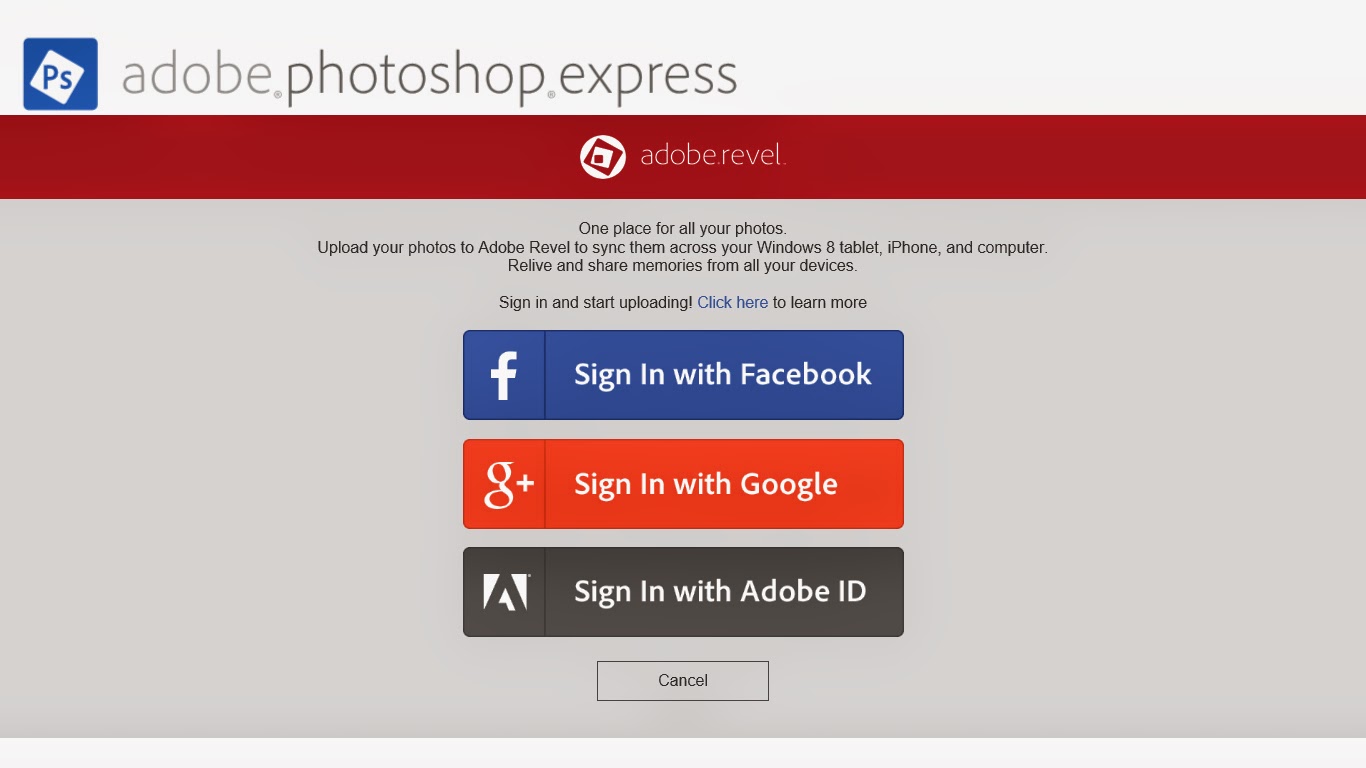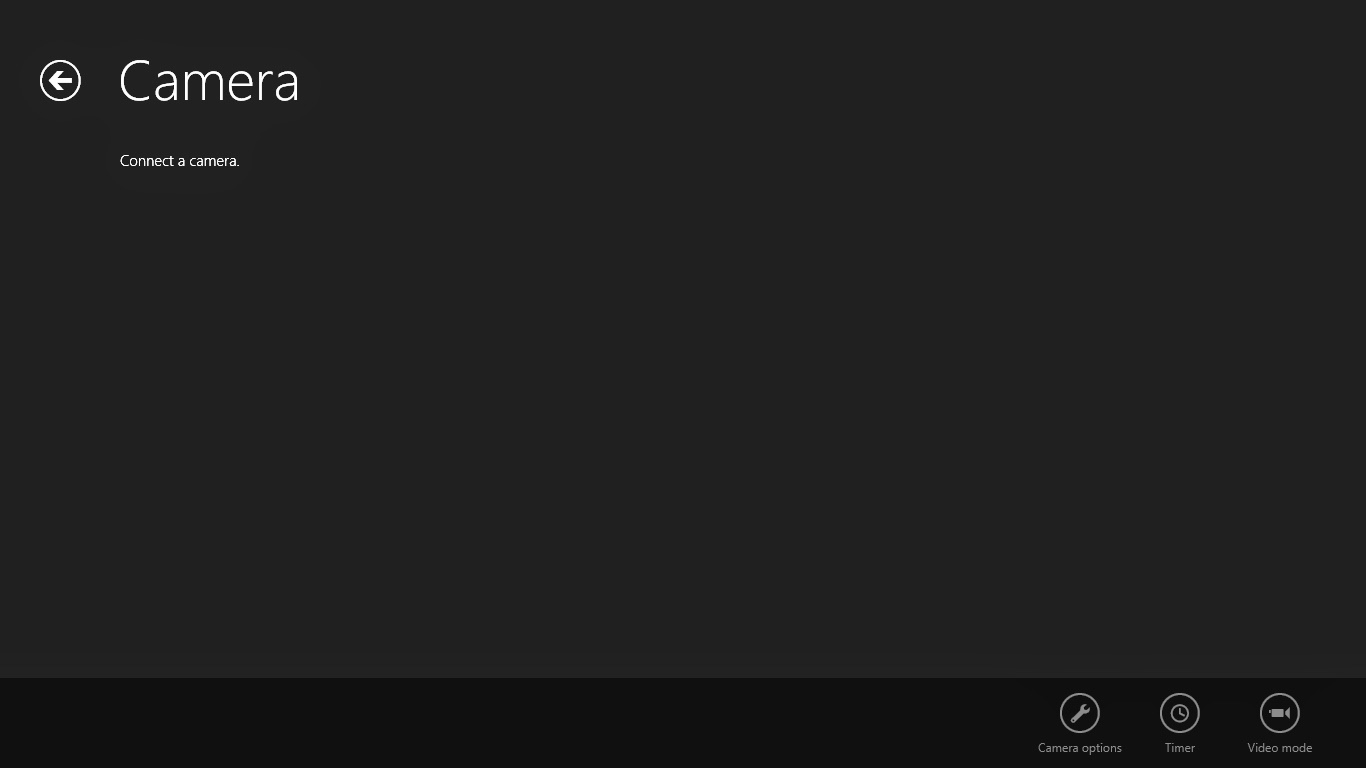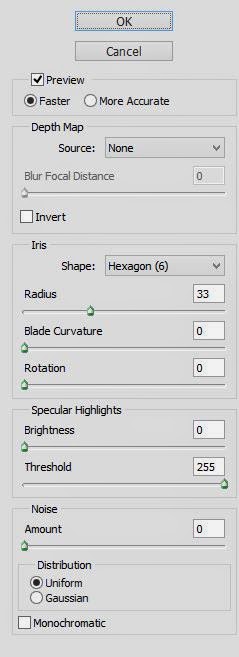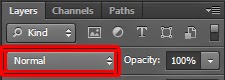Sekarang Admin akan mereview salah satu aplikasi simpel untuk mengedit foto yang masih menjadi satu keluarga dengan Photoshop, yaitu Adobe® Photoshop® Express.
Walaupun tersedia di berbagai platform, kali ini admin akan mereviewnya di Windows 8.1.
Anda bisa mendownloadnya di Windows Store
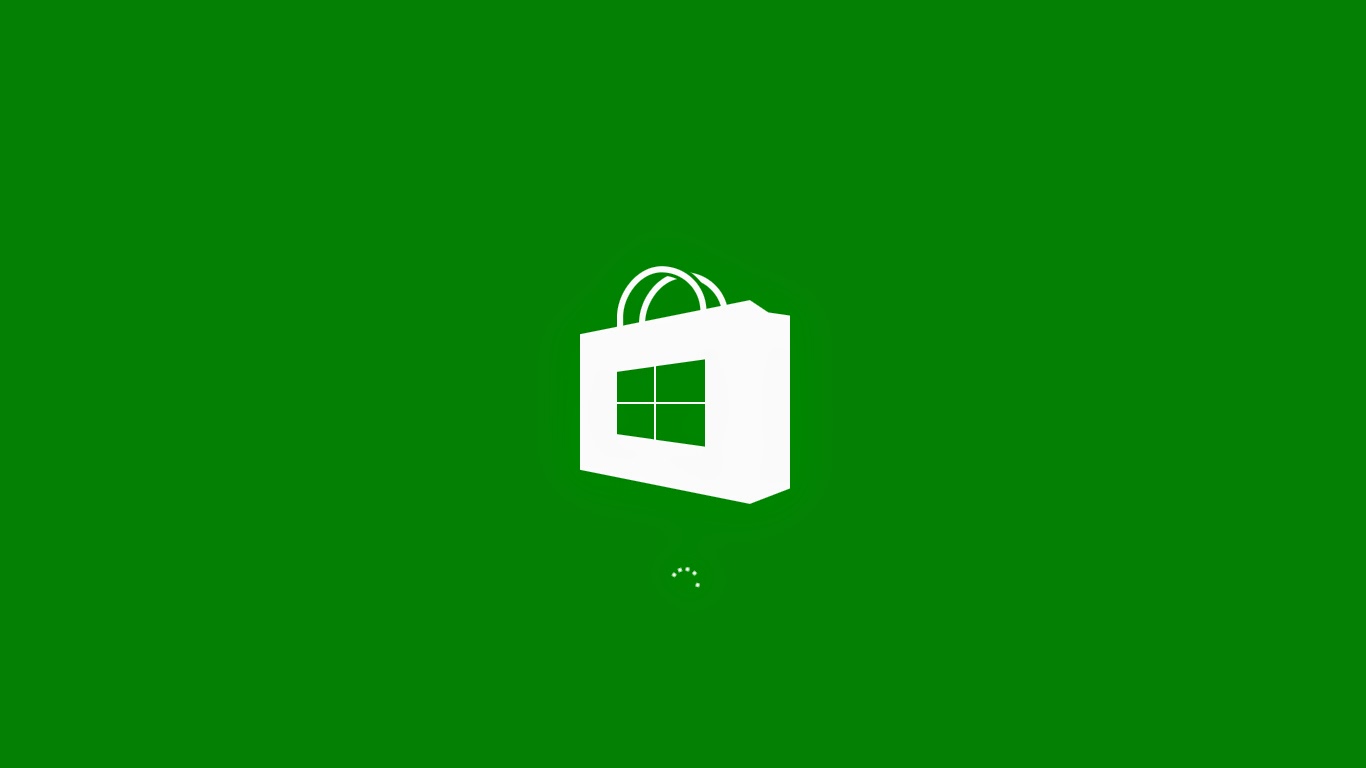
Anda bisa mendownloadnya secara gratis
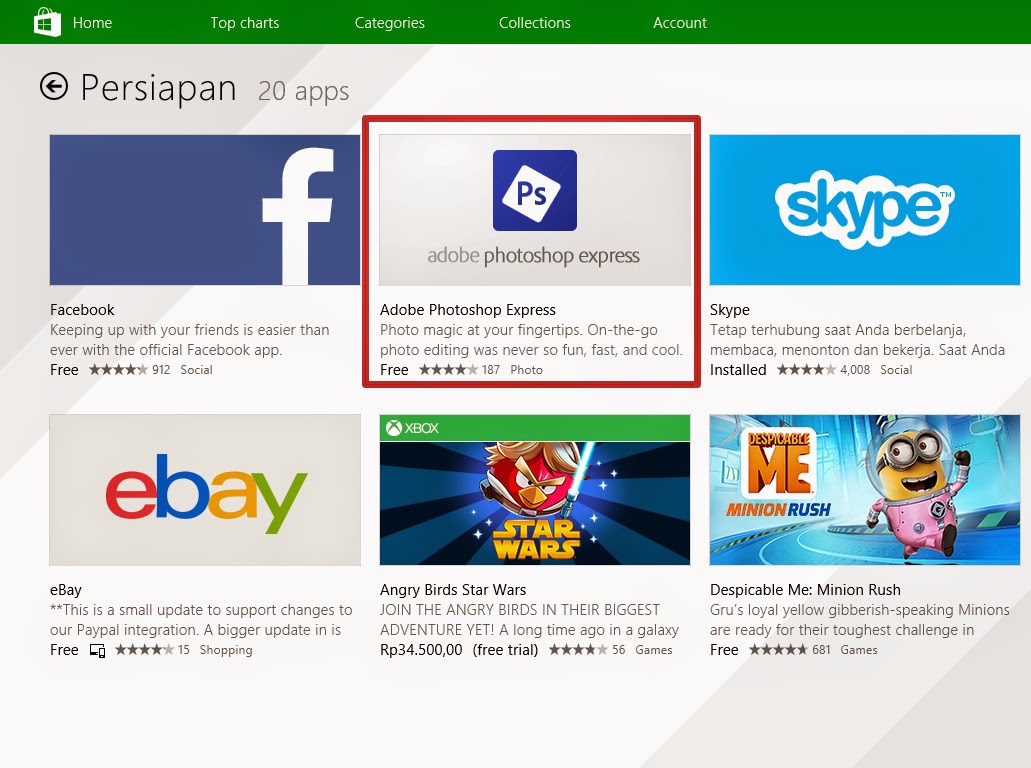
Beginilah tampilan awal Adobe® Photoshop® Express
Ada tiga pilihan.
Pictures Library,
Adobe Revel dan
Camera/ Webcam
Beginilah tampilan Pictures Library, kita mengimpor gambar dari komputer kita.
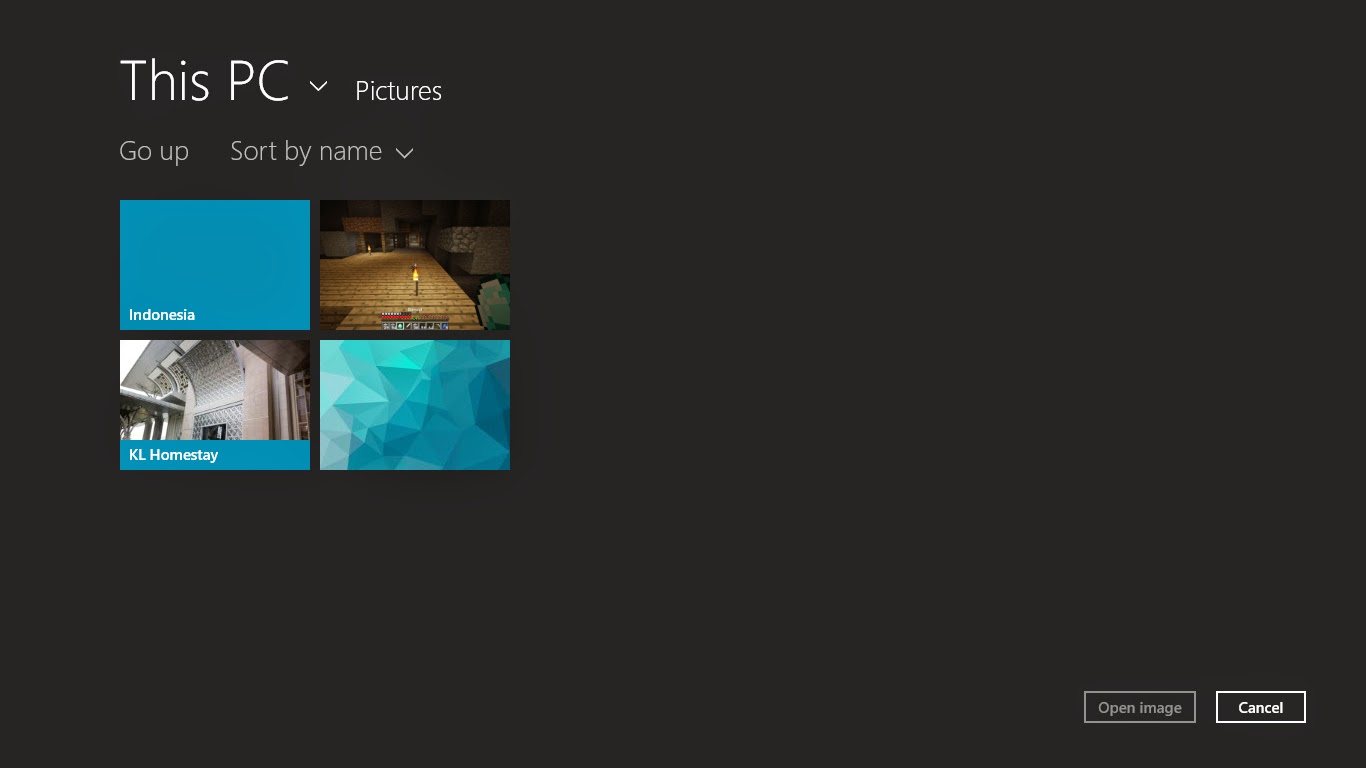
Adobe Revel
adalah layanan yang memungkinkan pengguna untuk mengambil foto dan video, serta kemudian menguploadnya ke dalam sebuah Album Cloud
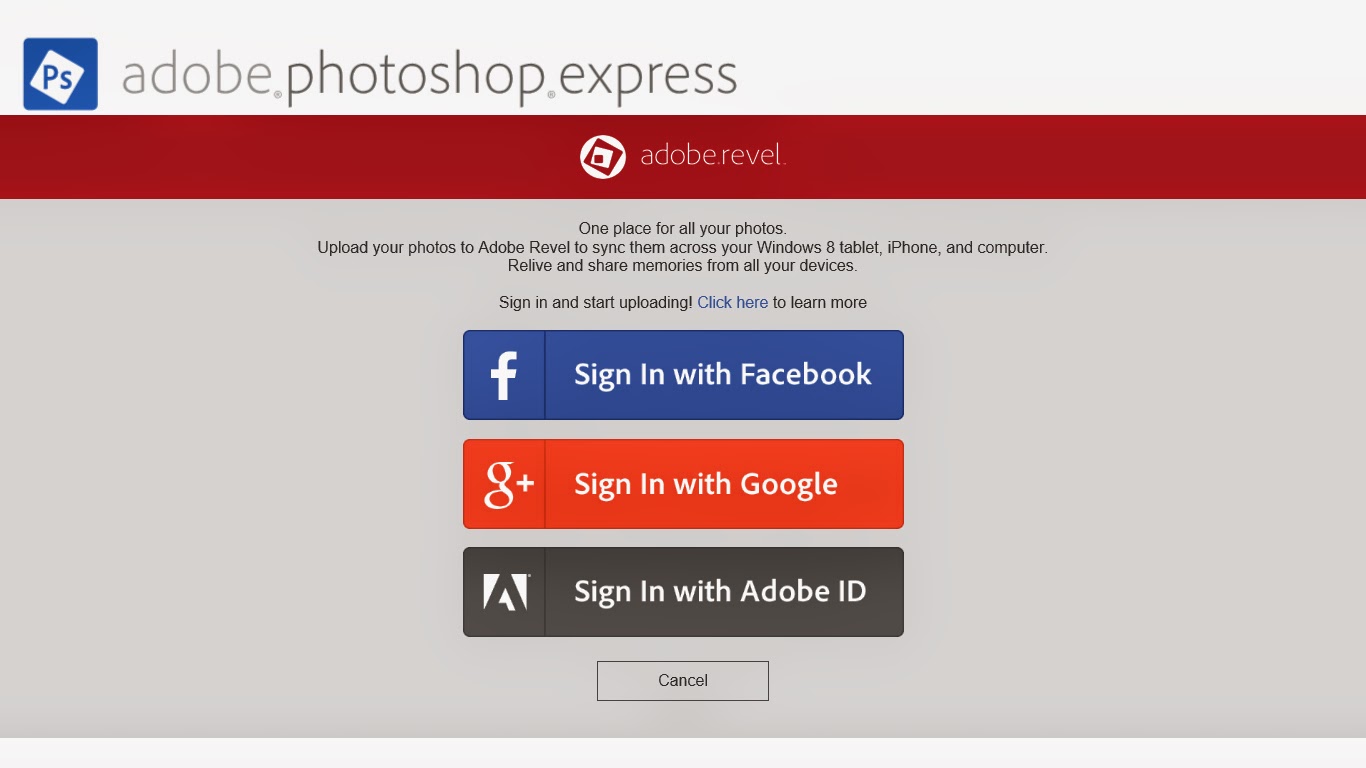
Kalau Camera, kita dapat mengambil gambar secara langsung melalui webcam/camera yang terhubung dengan PC anda. Kebetulan Admin sedang menggunakan Komputer yang tidak memiliki kamera.
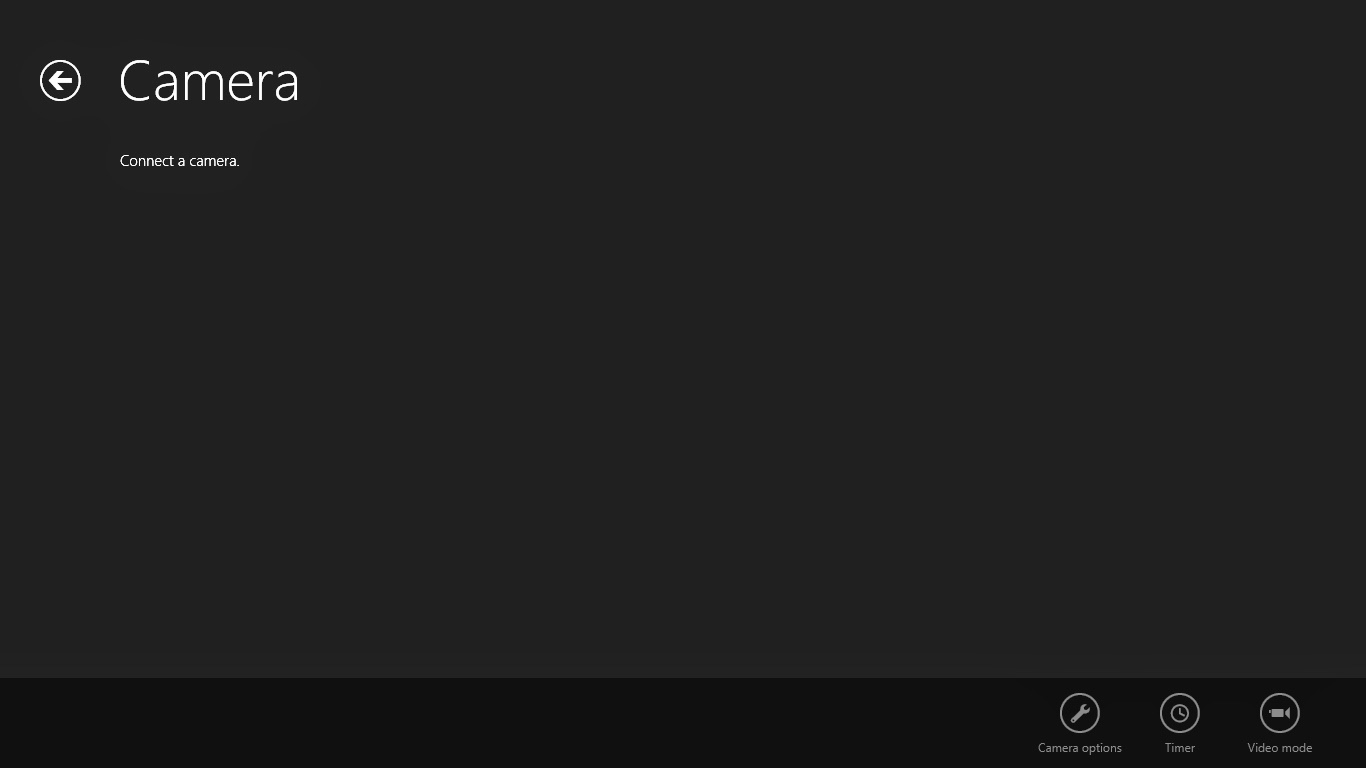
Beginilah tampilan awalnya, cukup simpel dan mudah digunakan bagi pemula
Hanya ada beberapa fitur standar, seperti
Crop,
Correct,
Looks,
Red Eye,
Reduce Noise dan
Auto Fix.
Jika anda ingin menggunakan fitur
Reduce Noise, anda harus membelinya lagi
Di pojok kanan atas ada tombol
undo dan
redo
Anda juga bisa melihat hasil foto sebelum di edit dengan menekan tombol View Original
Anda juga bisa langsung men-save gambar ke komputer anda atau menguploadnya ke Adobe Revel ataupun men-sharenya di facebook.
Anda bisa meng-crop gambar anda, memutarnya ataupun membaliknya.
Beginilah tampilan fitur
Correct.
Di bagian
Contrast, anda bisa mengubah
Contrast,
Clarity dan
Vibrance
Di bagian
Exposure, anda dapat mengubah
Exposure,
Highlights dan
Shadows
Di bagian
White Balance, anda dapat mengubah
Temperature dan
Tint
Ini adalah tampilan fiture
Looks
Di bagian
Free Looks, tersedia berbagi macam efek untuk foto. Seeprti filter - filter pada umumnya. Tetapi hanya sedikit
Di bagian
Premium Looks, terdapat tambahan pilihan Filter. Tetapi harus bayar
Ini adalah Fitur Red Eye, menghilangkan efek Adalah efek mata kemerahan yang timbul karena pantulan lampu flash pada kamera di retina seseorang pada saat mengambil gambar.
Ini adalah fitur
Reduce Noise, menghilangkan
noice pada gambar
Dan satu lagi fitur dari Adobe® Photoshop® Express adalah fitur Auto Fix, yaitu membuat foto otomatis memperbaiki menjadi lebih bagus
Demikianlah Review tentang Adobe® Photoshop® Express, semoga bermanfaat...